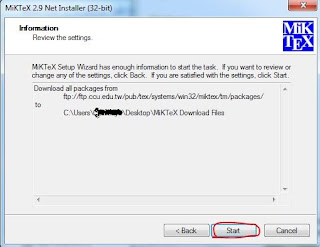In this post we will see, how to access a shared remote printer. Below picture describes the concern environment.
Let's say you as the user want to access the printer attached to another computer which is connected to internet. Its assume that the printer is already shared.
So this post is all about configuring the user's computer to access the remote printer.
Environment :
OS: Windows 8 (The steps may vary slightly in other versions of Windows)
Printer Driver: In this demonstration
Fuji Xerox DocuPrint m215b is used.
Driver for Windows 64bit OS
(Compatible OS: Windows 7, Windows 10, Windows Server 2003, Windows Server 2003 64bit,
Windows Vista, Windows Vista 64bit, Windows Server 2008, Windows Server
2008 64bit, Windows Server 2008 R2, Windows 7 64bit, Windows 8, Windows 8
64bit, Windows 8.1, Windows 8.1 64bit, Windows Server 2012, Windows
Server 2012 R2, Windows 10 64bit
)
(
Click here to download the driver from official website)
Driver Installation steps
Step1: Download the Printer driver
Step 2: Now extract the content of the downloaded driver. Open the newly created Folder.
Step 3: Right click on the application and click on "Run As Administrator"
Step 4: Click on Unzip
Step 5: Now you will see another folder. Now close the dialog box and open the newly created folder.
Step 6 : Now run the "install" application by double clicking on it.
Step 7: Select "Personal installation" radio button and click on next button.
Step 8: Click on "next" button after accepting the license agreement.
Step 9: Now wait for few mins
Step 10 : Click on "Finish" button to finish the installation process.
Adding Remote printer
Step 1: Open the control panel, and click on "Devices and Printers"
Step 2: Click on "Add a printer"
Step 3: Wait for auto search. Or you can click on "The printer that I want isn't listed"
Step 4: Give the printer name (including computer name) and click on "
Next" button.
Step 5: You must see the printer name. Click on "
Next" button.
Step 6: Click on "
Print a test page" to check the accessibility of the printer. click "
Finish" button to finish the configuration process.
That's all for now...Please comment if you encounter any problem.
-Thank you